
Questa pagina raccoglie in ordine sparso la soluzione ad alcuni problemi che ho incontrato nella configurazione di MS Windows 10 nella mia scuola. Il riferimento è alla versione 2004 Educational, ma penso che molte idee possano essere usate per qualunque versione successiva di Windows 10.
Attivazione di Windows 10 educational
Una delle cose a mio parere più fastidiose di Windows 10 è quel ficcanaso di Cortana che occupa un sacco di banda e CPU, rallenta il sistema e risponde in modo semi-casuale alle domande... Per disattivarlo:
Eseguire come amministratore PowerShell (cercare powershell nella barra di ricerca, quindi tasto destro, ed Esegui come amministratore)

Rispondere SI alla domanda "Vuoi consentire modifiche al sistema?"
Eseguire i due comandi seguenti:
New-Item -Path 'HKLM:\SOFTWARE\Policies\Microsoft\Windows\' -Name 'Windows Search'
New-ItemProperty -Path 'HKLM:\SOFTWARE\Policies\Microsoft\Windows\Windows Search' -Name 'AllowCortana' -PropertyType DWORD -Value '0'
Riavviare la macchina.

Prima di poter usare legalmente Windows 10 è necessario passare per un rito propiziatorio chiamato Attivazione. Per Windows 10 educational sembra non funzionare la procedura grafica, ma occorre agire con la linea di comando, peraltro più comoda e veloce.
Eseguire come amministratore PowerShell (cercare powershell nella barra di ricerca, quindi tasto destro, ed Esegui come amministratore)

Rispondere SI alla domanda "Vuoi consentire modifiche al sistema?"
Digitare il seguente comando, dove le X corrispondono al codice acquistato da Microsoft:
PS C:\Windows\system32> slmgr.vbs /ipk XXXXX-XXXXX-XXXXX-XXXXX-XXXXX
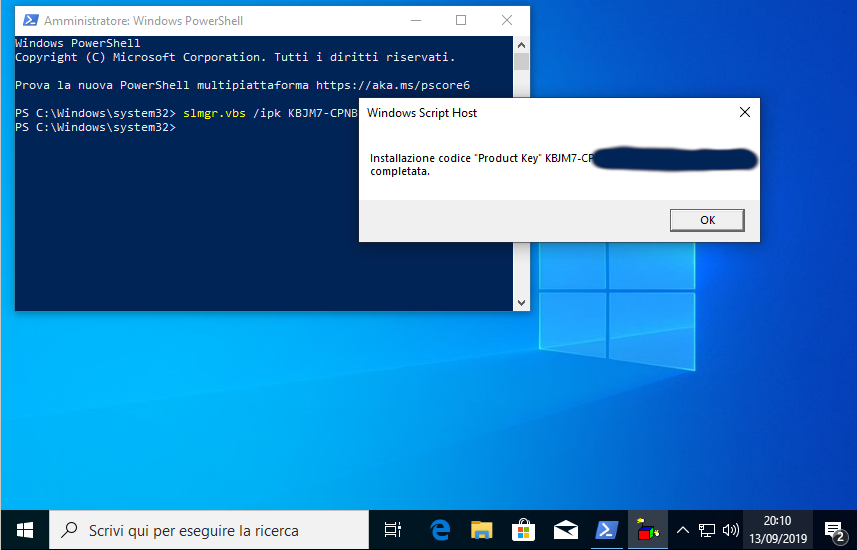
A volte l'attivazione richiede un po' di tempo ed la frase "Installazione
codice Product Key XXXXX completata" non implica la conclusione positiva
della proceduta, ma solo l'inizio. Per avere conferma occorre digitare il
seguente comando, fino a quando è mostrata la conferma dell'attivazione
definitiva:
PS C:\Windows\system32> slmgr.vbs -XPR

Due strade:
Gli effetti di entrambi i comandi sono mostrati nella figura seguente, relativi alla versione 2004:

Il programma "gestione disco" di Windows 1o permette di fare alcune operazioni sulle partizioni (ingrandirle, rimpicciolirne...), ma è un po' limitato e, ovviamente, non permette di automatizzare le attività. In questo ci viene in soccorso diskpart.exe.
Come eliminare una partizione "non cancellabile" dall'interfaccia grafica, per esempio quella di ripristino. Comandi da eseguirsi come amministratore.
ATTENZIONE Ovviamente si tratta di un comando da dare solo se si è ben compreso cosa si sta facendo...
PS C:\WINDOWS\system32> diskpart.exe
Microsoft DiskPart versione 10.0.19041.1
Copyright (C) Microsoft Corporation.
Nel computer DESKTOP-xxxxxxx
DISKPART> list disk
N. disco Stato Dimensioni Disponibile Din GPT
-------- ------------- ------------- ------------- --- ---
Disco 0 Online 60 Gbytes 1024 Kbytes *
DISKPART> select disk 0
Il disco attualmente selezionato è il disco 0.
DISKPART> list partition
Partizione ### Tipo Dim. Offset
--------------- ---------------- ------- -------
Partizione 1 Sistema 200 Mb 1024 Kb
Partizione 2 Riservato 128 Mb 201 Mb
Partizione 3 Primario 59 Gb 329 Mb
Partizione 4 Ripristino 525 Mb 59 Gb
DISKPART> select partition 4
La partizione attualmente selezionata è la partizione 4.
DISKPART> delete partition OVERRIDE
Eliminazione della partizione selezionata completata.
Come ingrandire automaticamente l'ultima partizione sino ad occupare l'intero disco, operazione per esempio indispensabile dopo aver clonato una macchina. Ovviamente è possibile dare i comandi uno alla volta, anche da interfaccia grafica, ma a volte è utile inserirlo in una batteria di comandi dati da Power Shell
Predisporre un file di testo contenete i comandi:
PS C:\Windows\system32> notepad expand.txt
select disk 0
select partition 3
extend
Eseguirlo come amministratore:
PS C:\Windows\system32> diskpart.exe /s expand.txt
Microsoft DiskPart versione 10.0.19041.1
Copyright (C) Microsoft Corporation.
Nel computer xxxx
Il disco attualmente selezionato è il disco 0.
La partizione attualmente selezionata è la partizione 3.
Estensione volume completata.
Il nome della macchina può essere modificato dall'interfaccia grafica, ma servono davvero tanti click. Se avete già un'istanza di amministratore Power Shell aperta potete digitare quanto segue. Comodo anche da inserire nello script di configurazione automatica.
PS C:\Windows\system32> Rename-Computer -NewName "Aula2"
AVVISO: Le modifiche diverranno effettive dopo il riavvio del computer
xxxxxx.
PS C:\Windows\system32> Restart-Computer
Data di creazione di questa pagina: settembre 2019
Ultima modifica di questa pagina: 25 giugno 2020
![]() Il taccuino tecnico - Permanentemente in fase di
riscrittura
Il taccuino tecnico - Permanentemente in fase di
riscrittura
![]()
Copyright 2013-2025, Vincenzo Villa (https://www.vincenzov.net)
Quest'opera è stata rilasciata con licenza Creative Commons | Attribuzione 4.0 Internazionale (CC BY 4.0)